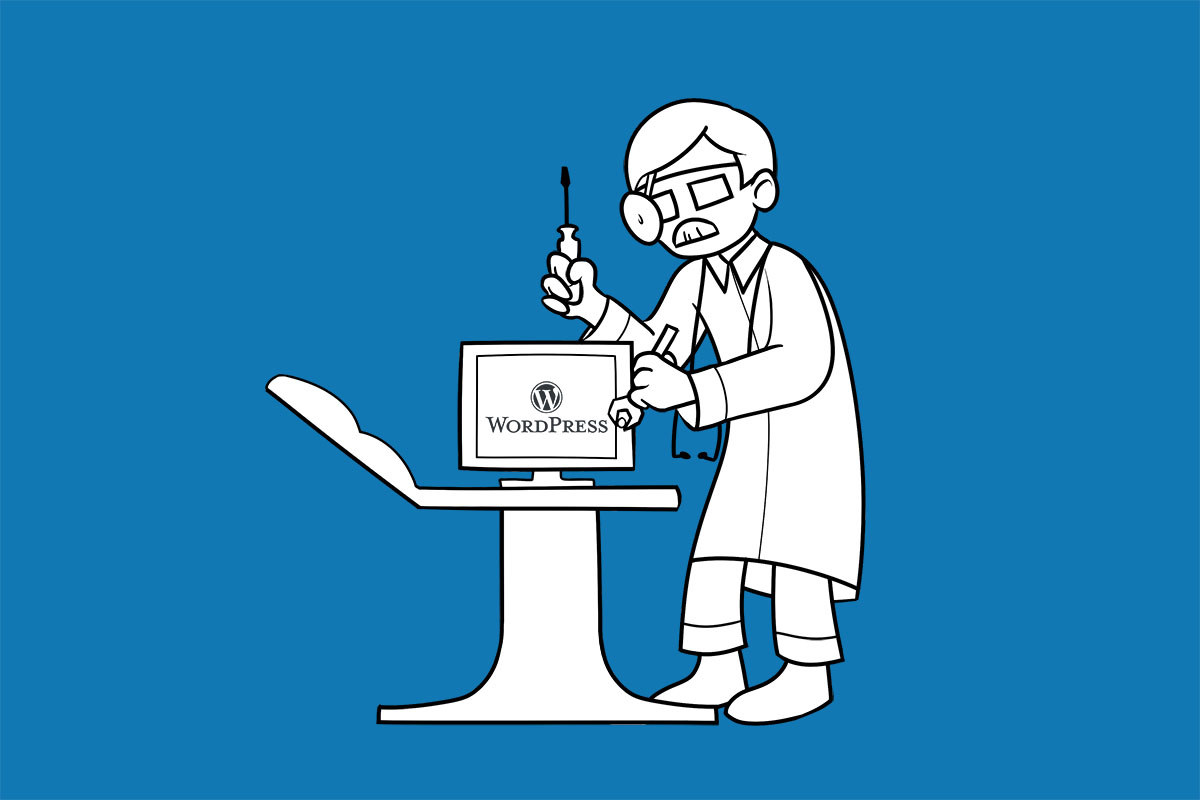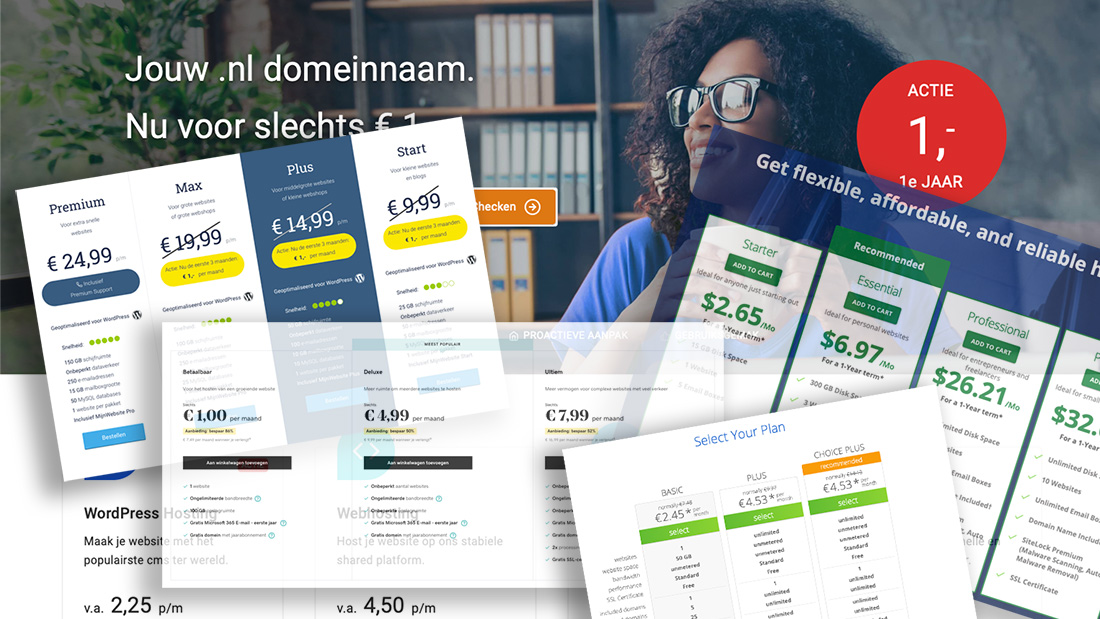Hoofdstuk 2 | Nieuw bericht plaatsen
Op deze pagina wordt uitgelegd hoe je een nieuw bericht kunt publiceren met WordPress. Het is een onderdeel van een uitgebreidere handleiding. Via het onderstaande navigatiemenu kun je diverse pagina’s bekijken.
Een deel van de uitleg is uitsluitend beschikbaar voor klanten van Textmaker | websitebouw.
Heel veel succes bij het bouwen van je (nieuwe) site!
Je moet -om veranderingen aan te brengen in WordPress- eerst naar een beveiligd deel van je website. WordPress noemt dat het ’dashboard’.
Om daar te komen ga je naar de homepage van je nieuwe site. In de adresbalk staat -zeer waarschijnlijk- http://www.naamwebsite.nl/. Het kan ook een variant zijn op deze ‘URL’, bijvoorbeeld http://naamwebsite.nl/ (zonder www.), of bij een extra beveiligde omgeving https://naamwebsite.nl/.
WP-ADMIN
Het maakt niet heel veel uit hoe het internetadres er precies uit ziet. Je typt achter de laatste schuine streep wp-admin.
Het ziet er nu ongeveer zo uit: http://www.naamwebsite.nl/wp-admin.
Daarna druk je op enter (de returntoets) en dan wordt de pagina grijs met invulvelden voor je Gebruikersnaam en je Wachtwoord (Afbeelding 1).
OK, dit wijst zich vanzelf. Je voert je Gebruikersnaam (e-mailadres mag ook, maar dat zijn meestal meer letters en dus onhandiger) en je Wachtwoord in.

Als je zeker weet dat alles goed is ingevuld, kun je het vakje met ‘Onthoud mij’ aanvinken. Je hoeft dan niet iedere keer de hele procedure te doorlopen. Zorg dus dat je de inloggevens wel goed bewaart.
Druk op de blauwe knop ‘Inloggen’ en je komt terecht in het dashboard van WordPress. Dat ziet er ongeveer zo uit (Afbeelding 2 – klik op de afbeelding voor een groter plaatje).
Nieuw bericht maken
Je gaat nu je eerste nieuwe bericht maken. In de bovenste, horizontale, zwarte balk staat met witte letters ‘+ Nieuw’. Daar klik je op en je houdt de muisknop vast. Je ziet een uitklapmenu waarin de woorden ‘Bericht’ en ‘Pagina’ voor komen (in Afbeelding 3 is het lijstje waarschijnlijk wat langer dan bij jou).
Zorg dat het woord ‘Bericht’ blauw wordt en klik op je muisknop. Er verschijnt een nieuw venster (Afbeelding 4). Ik heb er alvast een paar tips in gezet met blauwe letters.


DE TITEL VAN EEN NIEUW BERICHT
Je begint een nieuw bericht altijd met een titel.
- Denk vooraf goed na over je titel.
- De titel wordt een deel van je URL (het webadres).
- Klik pas in een ander veld als je titel perfect is.
- Gebruikt vijf tot zeven woorden.
- Beeld je in dat het een krantenkop wordt.
- Gebruik woorden die relevant zijn voor je bericht.
- Vermijd voorzetsels en lidwoorden (zoveel mogelijk).
Een paar voorbeelden van titels die bij deze handleiding passen:
Korte handleiding WordPress plus Google trucs
Nieuwe berichten opmaken in WordPress
Basisbeginselen WordPress berichten en pagina’s
Je ziet dat in iedere titel het woord ‘Wordpress’ voorkomt. Dat is namelijk waar deze handleiding over gaat. Het is een zogenaamd ‘focuswoord’.
De eerste titel gaat er in de adresbalk van mijn website zo uit zien:
https://textmaker.nl/korte-handleiding-wordpress-plus-google-trucs
De titel van het bericht wordt dus automatisch gebruikt voor de adresregel van je site. Dat is handig voor de vindbaarheid door zoekmachines. Ik heb bewust ‘Google’ en ‘trucs’ als twee losse woorden gebruikt (in plaats van als één woord).
De tekst van je nieuwe bericht
Als de titel klaar is, dan kun je beginnen met de tekst. De eerste paar keer zul je moeten wennen aan de opmaak van WordPress. Je tekst ziet er in het dashboard namelijk een beetje anders uit dan aan de bezoekerskant van de website. Zorg er in ieder geval voor dat je op het tabje ‘visueel’ drukt. Je krijgt dan redelijk goed te zien hoe het eindresultaat gaat worden.
Tip: schrijf je verhaal eerst in een programma dat je goed kent (bijvoorbeeld Word). Als je klaar bent, dan kopieer je alle tekst en plakt die in het berichtenvenster. Dat kun je het best doen met het kleine zwarte klembordje waar een letter T in staat (in de balk met alle opmaaksymbolen).
De lengte van je tekst is -bij voorkeur- ongeveer driehonderd woorden lang. Liever iets meer dan iets minder, maar als je echt niet meer kunt verzinnen dan 25 woorden, ga jezelf dan niet forceren door er ‘slappe’ tekst bij te verzinnen. Je verhaal moet inhoudelijk sterk blijven.
Tip: als je in het berichtenvenster op de ‘enter-toets’ drukt, dan ontstaat een dubbele witregel. Als je geen extra witruimte wilt hebben, druk dan op ‘shift’+’enter’.
Focuswoord
In de titel staat het centrale begrip waar je nieuwe bericht om draait. Dat ‘focuswoord’ moet ook een aantal keer in je tekst staan. In het eerder genoemde voorbeeld zul je dus op mijn site regelmatig het woord ‘Wordpress’ tegenkomen.
Vuistregel: deel het aantal woorden van je volledige tekst door honderd. Het getal dat je dan krijgt, is het aantal keer dat je focuswoord in de tekst moet staan.
Natuurlijk geldt ook hier dat je geen kromme zinnen moet gaan schrijven om dat focuswoord een plekje te geven. Je lezers zullen er niets van snappen en veronderstellen dat je dronken was toen je de tekst schreef. Houd je tekst zo ‘natuurlijk’ mogelijk, desnoods zonder focuswoorden. Je hoeft Google niet voortdurend te pleasen.
Tussenkopjes
Teksten maken voor internet is iets anders dan een brief, een boek of een krantenartikel schrijven. Je verhaal moet voor iedere lezer toegankelijk zijn (tenzij je een blog schrijf voor professoren in de quantummechanica). Gebruik dus eenvoudige woorden, korte zinnen en maak overdadig veel gebruik van je ‘enter-toets’. Het is prettig als je bericht veel witruimte krijgt. Dat leest veel prettiger op een beeldscherm.
Vuistregel: drie of vier zinnen per alinea is perfect.
De leesbaarheid van je verhaal wordt nog verder vergroot als je regelmatig ‘tussenkopjes’ gebruikt. Het is bovendien goed voor de vindbaarheid van je website, want Google zoekt bewust naar tussenkopjes. De zoekmachine kan de structuur van je website daarmee beter ontleden.
Een tussenkopje maak je zo:
- Typ de twee, drie, vier of maximaal vijf woorden die je wilt gebruiken.
- Sluit af met een enter (dubbele witregel).
- Selecteer vervolgens de woorden van je tussenkopje.
- Kies in de opmaakbalk het menu waarin ‘alinea’ staat.
- Selecteer de optie ‘Koptekst 2’.
Je tussenkopje is nu gemaakt en verschilt overduidelijk van de rest van de tekst.
Vuistregel: je zou één tussenkop per honderd woorden kunnen overwegen. Zorg ervoor dat in tenminste één tussenkop het focuswoord staat.

De lol van het schrijven
Sorry voor alle (vuist)regeltjes. Ik kan me voorstellen dat je het idee krijgt dat Google volledig bepaalt wat en hoe jij schrijft. Het lijkt er op alsof de lol van de schrijverij op deze manier helemaal verloren gaat. Gelukkig valt dat reuze mee.
Bij de eerste tien berichten die je verzint, zul je waarschijnlijk een soort knellend keurslijf voelen. Daarna ga je ontdekken dat je eigenlijk alle creatieve vrijheid van de wereld hebt, maar dat je achteraf even een paar kleine trucs op je tekst moet loslaten om Google gelukkig te maken (én jezélf als je goed gevonden wilt worden op internet).
Illustraties toevoegen
Een bericht wordt een stuk leuker als er een relevante illustratie bij staat. Dat kan een foto zijn, een taartdiagram, of een scan van de Schrödingervergelijking (voor die professoren in de quantummechanica).
Als je in je berichtenvenster (Afbeelding 4) aan het werk bent en je wilt een illustratie toevoegen, dan is dat een kwestie van ‘slepen’. Zorg dat je het gewenste plaatje op je bureaublad hebt staan. Zet dan de cursor op de plek in de tekst waar de illustratie moet komen. Selecteer vervolgens het bestand op je bureaublad en sleep het naar het berichtenvenster. Als je het plaatje los laat, dan verschijnt een ‘hulpvenster’ van je ‘mediabibliotheek’. Klik rechts onderaan op de knop ‘invoegen in bericht‘ en het plaatje staat op de goede plek.
In de ‘mediabibliotheek’ kun je allerlei data aan de foto kunt toevoegen. Deze handleiding gaat erg lang worden als ik dat ga beschrijven. Kijk eens op de pagina onder deze link, want daar staat het keurig uitgelegd.
Concept opslaan en publiceren
Rechtsboven in je berichtenvenster (Afbeelding 4) staat een vakje met twee in het oog springende woorden, namelijk ‘Concept opslaan’ en ‘Publiceren’. Je begrijpt waarschijnlijk het verschil tussen die twee al.
Als je kiest voor ‘Concept opslaan’, dan wordt je bericht nog niet gepubliceerd. Gebruik die functie regelmatig!!! Het is een backup van het werk dat je aan het doen bent.
Stel dat je halverwege je verhaal bent en iemand roept dat het eten klaar is, of je wilt per se de was gaan ophangen, dan druk je op die knop. Niemand kan dan nog zien wat je hebt geschreven, maar al je noeste werk is wel keurig opgeslagen.
Als je kiest voor de knop ‘Publiceer’, dan wordt je nieuwe bericht op internet gezet. Dat doe je meestal pas als je 100% tevreden bent over de tekst en de opmaak. Toch zal het heel vaak gebeuren dat je een gepubliceerd bericht wilt corrigeren. Dat kan gelukkig, zélfs drie jaar later…
Wat je daarvoor moet doen, is het volgende. Je gaat op internet naar het bericht dat je wilt wijzigen (zorg wel dat je bent ingelogd). Bovenaan de pagina staat een smalle zwarte balk met de tekst ‘Bericht bewerken’. Als je daar op klik, dan kom je weer terecht in je berichtenvenster en kun je aanpassen wat je wilt. De knop ‘Publiceer’ is dan gewijzigd in ‘Bijwerken’ (logisch, want het bericht is immers al een keer gepubliceerd).
De 3e pagina van deze handleiding gaat over het updaten van WordPress, de template en de plug-ins. De 4e pagina bevat een uitleg over het servicepakket van Textmaker. Deze twee laatste pagina’s zijn uitsluitend bedoeld voor klanten van Textmaker | websitebouw en daarom ‘verstopt’ achter een wachtwoord.